Creating a Performance Review Cycle: Basic Info
This article explains and defines the information needed on the Basic Info page when building a Performance Review cycle.
OVERVIEW
This series of articles will walk you through the creation of a Review Cycle.
Refer to this video: Creating a Performance Review Cycle: Basic Info
GETTING STARTED
When you're ready to build a Performance Review cycle, you'll want to go to the Performance section of Namely.
-
Click Performance from your homepage and then Review Cycles from Performance Admin Tools.
-
Click Create Review Cycle. You'll be brought to the Basic Info page:
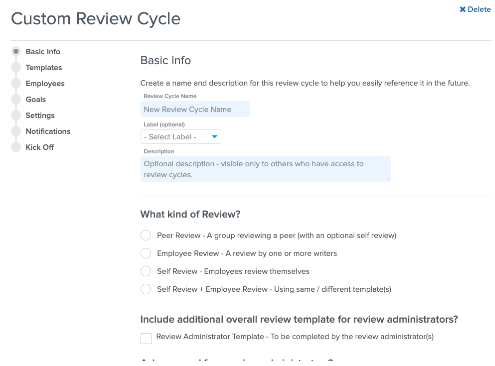
This page captures some basic information about the Review Cycle, including the name of the cycle, the label, a description, the type of review, and the kinds of roles you'll have in the review.
BASIC INFO
The first thing the Performance tool asks for is some basic information that will allow you to easily reference the review cycle later. 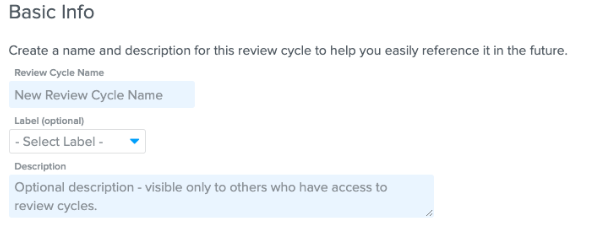
-
Review Cycle Name - This is the name of the review cycle. This should be something unique, so that you can identify the Review Cycle easily in the future.
-
Example: 2020 Annual Performance Evaluation.
-
-
Label - Labels can help you categorizing your reviews for reference later. We recommend adding Performance Review Labels if you use the Performance tool for different types of reviews.
-
Example: If your company uses the Performance tool for Annual Reviews, 90-day check-ins and Exit Interviews, you'd want to add a label for each of those categories.
-
-
Description - This is a long text field that allows you to provide a description of the review cycle. This field is only visible to Administrators or those with the Review Create Global Permission.
WHAT KIND OF REVIEW?
Next, you'll want to select the kind of review you'd like to build, and if you'd like a Review Administrator Template.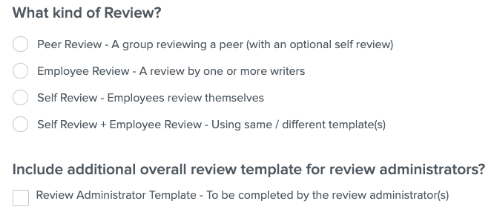
These definitions will help you make the correct choice for your performance cycle.
-
Peer Review – This review is designed for peer feedback about an employee. Peers can be selected by you as you're configuring the review cycle, or you can assign nominators who can select the employee's peers. The nominator can be the employee themselves, if you'd like the employee to select their reviewers.
Self Reviews and Review Administrator Templates are commonly added to this review type to perform a "360" or "side-by-side" review.
-
Employee Review – This is a review of an employee, and can have multiple writers - none of whom will have visibility into the other reviews in the cycle. No self-review is included, and nominators are not allowed - the administrator must select the reviewers.
-
Self Review – This is a self-review where an employee is assessing their own performance, or answering survey questions.
Review Administrator Templates are commonly added to this review type, when configuring a Self Review with an Employee Review. The Review Administrator Template is used for the manager's review.
-
Self Review + Employee Review – This essentially combines the self review and employee review. An employee reviews their own performance, and an assigned writer (generally the manager) reviews the employee.
It's important to note that the reviewer will not be able to access the self-review (or any other employee reviews) with this review type. For this reason, many HR teams tend to select Self Review and add a Review Administrator Template when configuring a review.
-
Review Administrator Template - Selecting this option adds an additional review to your review cycle, and is commonly used to expand the functionality of Peer Reviews and Self Reviews.
The person assigned the Review Administrator Template gains administrative power over the reviews they're assigned to.
-
They can view all of the other reviews about the employee they're reviewing. For example, if you add a review admin to a Peer Review with a Self Review, the Review Administrator will have their own review to complete, and can also view the peer and self review for the employee.)
-
This visibility is important and will often help you determine which review cycle is best for your specific use case.
-
-
They can hide answers from anyone assigned to the review.
-
They can send answers back for revision.
-
They can amend the review once it has been completed.
-
They can change approvers, writers or nominators during or after the cycle.
TIP:
For additional assistance on selecting the correct review type for your performance cycle, we recommend reading the Common Use Case FAQ section of Performance Cycle Types.
ADDITIONAL OPTIONS
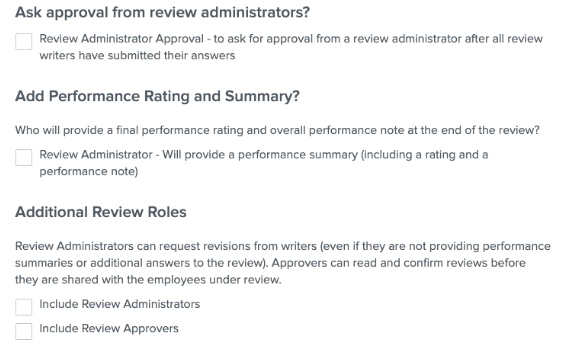
-
Review Administrator Approval - This setting will ask the Review Administrator for approval each time a writer submits answers. If there are seven writers assigned to a reviewee, the administrator will need to approve all seven as they are completed. We don't typically recommend this setting for larger review cycles as it creates a significant number of email notifications.
-
Performance Rating and Summary - This setting will ask the Review Administrator to provide a final note on the review, along with an overall rating for the employee. Performance Ratings must be set up on the company level to use this option - ratings cannot be made up on the spot. For more information, read Performance Ratings.
-
Additional Review Roles
-
Include Review Administrators - This adds a user to your performance cycle that can review the employee's full review and request revisions from any writers. This does not add an additional review, note or rating - it simply adds an administrator who can request changes to reviews. If you've included a Review Administrator Template, this will be selected by default.
-
Include Review Approvers - Approvers can review and "sign off" on reviews before they are shared with the employees under review. Approvers do not partake in the review - they simply approve it. If approvers are used, they're usually someone on the HR team.
-
Next in this series: Selecting Review Templates and Assigning Roles